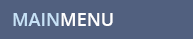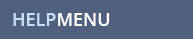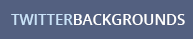TWITTER HELP
TWITTER QUESTION
How do I put one of PROFILErehab's Twitter Backgrounds into my Twitter profile? How do I add the design colors on your Twitter Background pages?
TWITTER ANSWER
To use one of our Twitter Backgrounds and the design colors that match it, follow these directions.
- First, find the twitter background on our site that you like by clicking through the Twitter categories in the left Twitter Backgrounds menu.
- Once you find the background you like click on Details & Download and it will take you to the Twitter Background Details page for that background.
- Click on the button on the right of the small background image that says Download Background and it will take you to another page that is just the Twitter Background.
- Right click on the background and a menu will appear, choose "Save Picture As" or "Save Image As" from the menu.
- A new box will pop up allowing you to save the background somewhere on your computer. Save it to your desktop or to a folder you will remember it in.
- Next go to www.twitter.com and login.
- Click Settings in the top right menu and then click Design in the top menu.
- Click Change Background Image towards the bottom of the page.
- Click Browse and a box will open. Choose the background you just saved on your computer and then click Open on the bottom of that box.
- Click Tile Image if the image you use is tiling (tiling means a repeating image that keeps going on your page) or unclick Tile Image if it's a background that shouldn't repeat.
- To see if our background image is tiling just look in the themenotes on the Twitter Background Details page and it will let you know.
- Then click Save Changes and the background on your Twitter page should change to our Background.
- Now you just need to add the matching design colors. On the same page, click Change Design Colors.
- Then go back to the Twitter Background Details page on our site for the Background you chose and you will see all the design colors "Background Image, Link Colors, Sidebar Border Colors, etc." next to the small image. You will also see a box next to "Background Image" or "Link Colors" with a 6 character code in it. Each of these are called hexacodes and they each stand for a specific color.
- Highlight the color hexacode text in the little box (the hexacode text looks like 000000 or 60d1df) and press Control + C to copy the hexacode text.
- Go back to your Twitter "Change Design Colors" page and click on the design color you are changing. For instance, click on Background Color and Paste our hexacode(Control + V to paste) into the top right side of the box to get the matching color. Then Click Done and it will close the box. Go through all 5 design colors and make sure each one matches the hexacode on our site.
- Then click Save Changes on the bottom and your background and design colors should be all set.
While you are here, check out some of our featured twitter backgrounds. Don't forget to Like Us on facebook and follow us on Twitter!
TWITTER RELATED TOPCIS
![]()